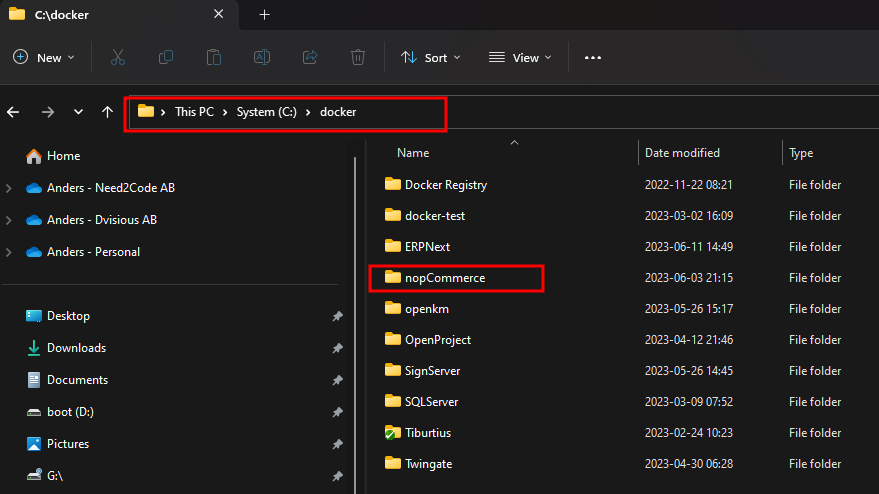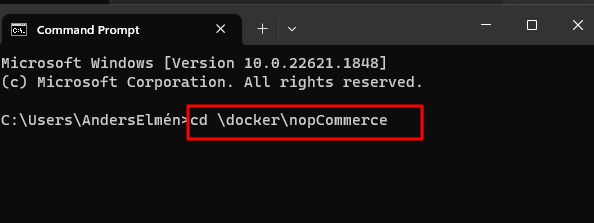Testkör en komplett Handelsplattform på din egna dator
I den här artikeln kommer jag att guida er genom processen att testa en open source e-handelsplattform på er egen dator med hjälp av Docker Desktop. Vi kommer att fokusera på nopCommerce, en plattform som är utvecklad med ASP.NET Core, en av Microsofts teknologier.
Läs vidare för att lära er stegen för att framgångsrikt köra nopCommerce på er dator med hjälp av Docker Desktop.
Varför jag valt just denna plattform är på grund av att jag själv jobbat med .NET sedan urminnes tider och att det för mig känns enkelt att förstå ramverket som nopCommerce är uppbyggd på.
Men nog om detta. Nu kör vi igång!
Det du behöver kunna är att skapa en fil på din dator, kopiera mitt innehåll och skriva ett kommando med 2 argument i en kommando prompt. Vi ska nog lyckas med det.
Men först behöver du docker desktop på din dator. Om du inte redan installerat detta så kan du läsa mitt tidigare inlägg Så kommer du igång med docker desktop.
Nu när docker desktop är på plats så ska vi skapa upp en katalog där vi sedan ska skapa en fil. Jag har valt att skapa upp en katalog som heter c:\docker och i den har jag lagt olika applikationer som jag använder mig av.
Det betyder att jag har en katalogstruktur med c:\docker\applikationsnamn som grund och i det här fallet heter katalogen c:\docker\nopCommerce.
Nu skapar vi en fil och sparar den i katalogen för nopCommerce. Filen måste heta docker-compose.yml och innehålla koden nedan. Så skapa filen med din favorit texteditor och kopiera in koden nedan.
version: "3.4"
services:
nopcommerce_web:
hostname: nopcommerce
image: "nopcommerceteam/nopcommerce"
container_name: nopcommerce
ports:
- "8000:80"
depends_on:
- database
restart: "unless-stopped"
database:
hostname: postgresdb
image: "postgres:latest"
container_name: nopcommerce_postgres_server
restart: "always"
environment:
- POSTGRES_USER=postgres
- POSTGRES_PASSWORD=postgres
Om allt stämmer ska du ha en fil som ligger i c:\docker\nopcommerce med namnet docker-compose.yml med innehållet ovan.
För att starta upp den här så behöver vi starta en kommandorads tolk. det gör vi enkelt genom att trycka på windows tangenten nere vid mellanslag och skriva in cmd i sökrutan. Tryck på Command Prompt för att starta appen.
Nu behöver vi navigera till vår katalog i c:\docker\nopcommerce. Det gör vi genom att skriva följande kommando följt av ett tryck på enter.
cd \docker\nopCommerce
Resultatet ska vara enlig nedan
Nu kommer själva ögonblicket då vi ska skapa ladda ner programvaran och köra igång den på din dator. Det fina med docker är att det finns färdiga paket där allt är installerat och klart. Så det enda du behöver göra är att säga åt docker att använda din docker-compose.yml för att hämta hem programvaran och göra alla nödvändiga saker åt dig.
Kommandot vi ska köra ser ut så här:
docker compose up
Docker Kommando för att starta
-Nu startar nerladdningen av två images till din dator. nopCommerce och en databas-server av typen Postgres.
En image inom Docker är en portabel och självständig enhet som innehåller allt som behövs för att köra en applikation eller en tjänst. Det kan ses som en prefabrikation av en virtuell maskin och inkluderar ett operativsystem, applikationens källkod, runtime-miljön, bibliotek och alla andra beroenden som behövs för att köra applikationen.
När det gäller nopCommerce är en Docker image för nopCommerce en paketering av applikationen nopCommerce tillsammans med allt som behövs för att köra den. Den inkluderar bland annat operativsystemet, ASP.NET Core-runtime, webbservern och databasen som applikationen använder sig av.
För Postgres är en Docker image för Postgres en färdig distribution av Postgres-databasmotorn tillsammans med nödvändiga konfigurationer och inställningar för att köra den. Det inkluderar också operativsystemet och eventuella beroenden som krävs för att köra Postgres. Med hjälp av denna image kan utvecklare och användare enkelt skapa och distribuera Postgres-databaser som kontrolleras och körs i en isolerad och standardiserad miljö.
När du ser text som ser ut ungefär som den nedan så betyder det att din nopCommerce är redo att ta emot förfrågningar och att vi kan starta en webbläsare för att påbörja en setup process.
Starta din webläsare och skriv in adressen http://localhost:8000 vilket kommer att leda dig till installationsprocessen.
Vi behöver skapa upp en användare som vi ska använda för att logga in i systemet med. Vi skapar även upp databasen med några artiklar som grund. detta gör vi genom att kryssa i alternativet Create Sample Data.
Alternativet "Create Sample Data" i nopCommerce installationsprocessen ger oss en färdig uppsättning av exempeldata för att undersöka och testa olika funktioner och egenskaper som plattformen erbjuder.
När alternativet är markerat kommer installationsprocessen att skapa och fylla databasen med realistiska exempeldata som t.ex. produktinformation, kategorier, användare, beställningar och andra relaterade objekt. Detta ger oss en verklig känsla för hur plattformen fungerar i en produktionsliknande miljö.
Skriv in din e-post och sätt ett lösenord. det är den här användaren du kommer att använda för att logga in med.
I nästa steg behöver vi ange vår databas och hur nopCommerce ska ansluta till den för att spara och hämta data.
Database: PostgreSQL
Server name: postgresdb
Database name: nopcommerce
SQL Username: posgres
SQL Password: postgres
Kom ihåg att kryssa i rutan Create Database if it doesn’t exists
Nu kommer installationsprocessen att göra resten. Den kommer även att starta om när den är klar och du kommer att få ett svart fönster under några sekunder. Om du har lite tålamod så kommer det snart att se ut så här.
Du kan klicka runt lite och känna på systemets frontend.
När du är klar med det tycker jag att vi loggar in och tar oss till admin för att se hur det ser ut bakom kulissen.
Logga in genom att ange de uppgifter som du satte vid installationen.
Lägg till /admin i url för att komma till administrationsdelen av nopCommerce
Så. Nu är det bara att börja klicka och känna på systemet.